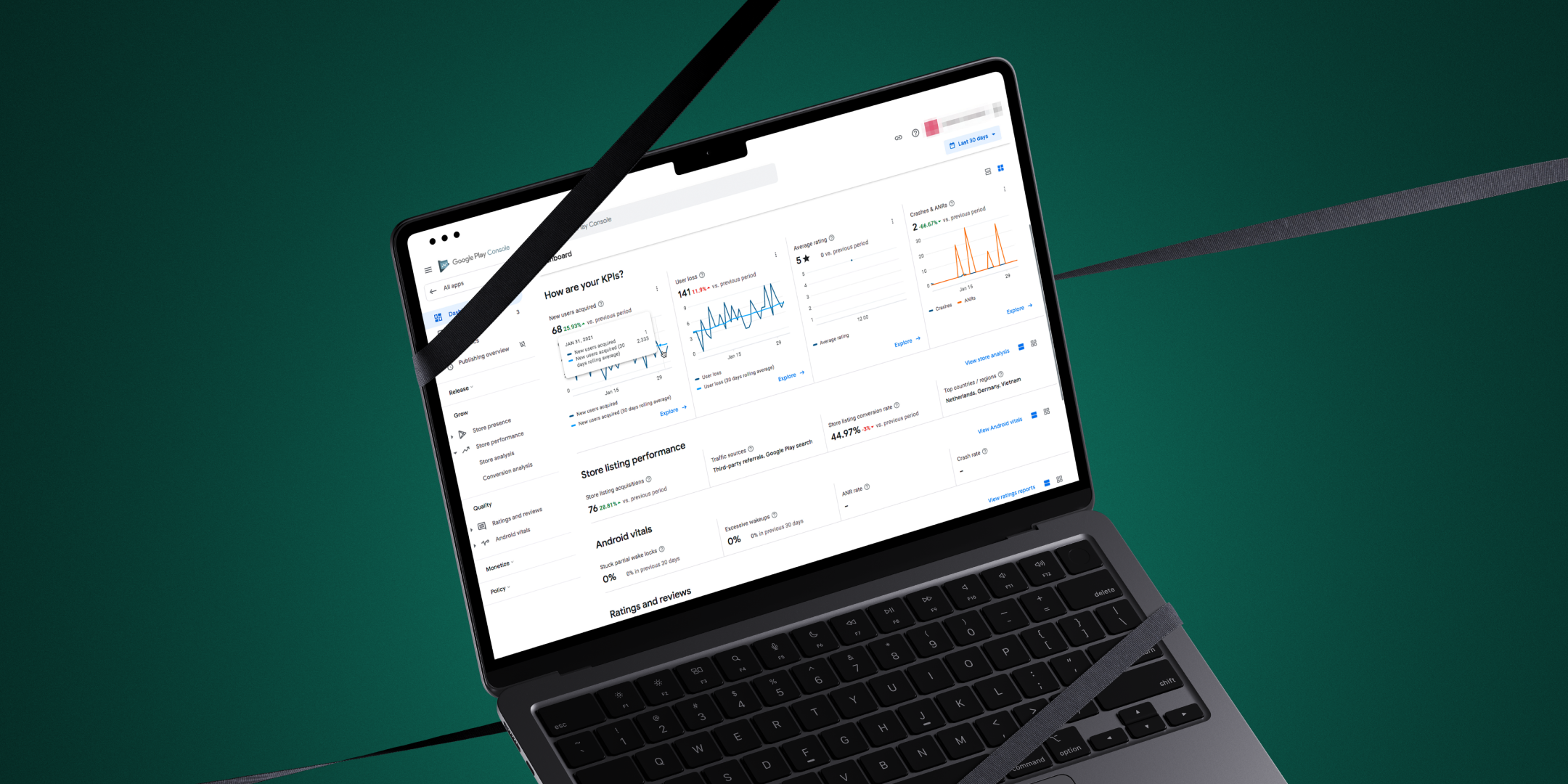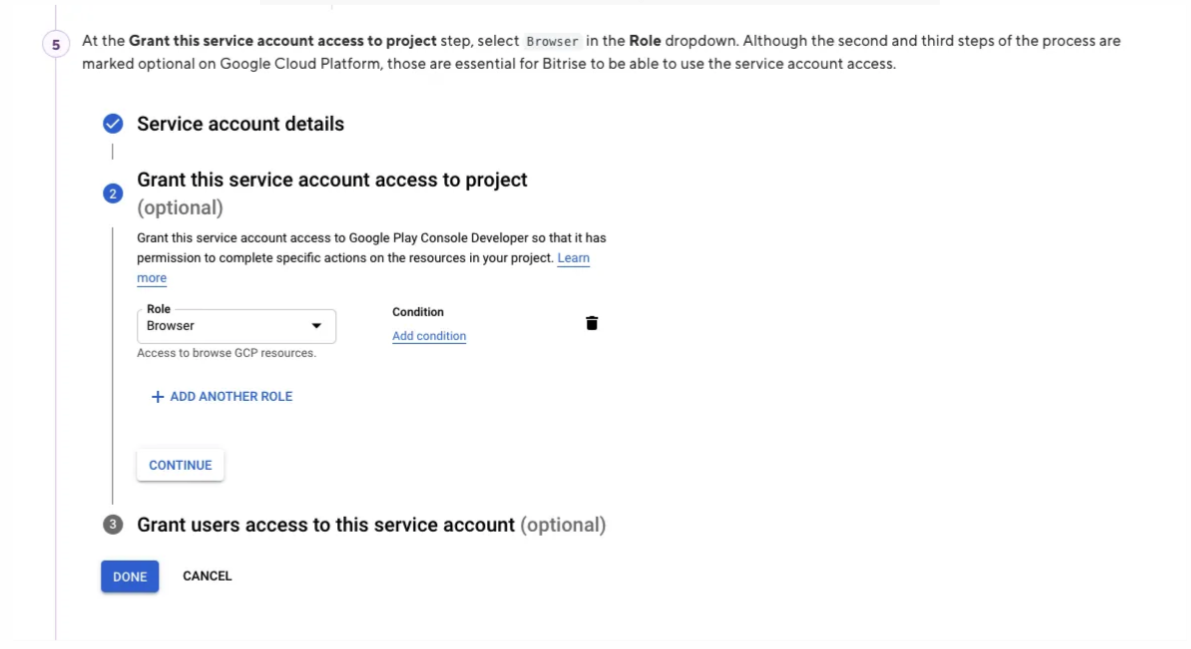Deploying an Android App to Google Play Console via Bitrise: An Up-to-Date Manual
The Official Bitrise Guide for deploying Android apps with Bitrise to Google Play is outdated. There’s no mention of permissions — and they can cause lots of confusion.
Let’s fix it.
The steps I’m describing mirror those in the Bitrise Guide. However, I’ve added current screenshots and fixed information that’s out of date. For example, the permissions must be set up on the Google Play Console level too.
Go ahead and follow the instructions below. Keep the Official Bitrise Guide open too. Some steps have remained the same.
As Step 1 Go to Setup -> API Access and make sure Google Play Android Developer API is ON.
Step 2 is a little different from the Official Guide:
You need to create service account in Google Cloud Platform.
Select Create service account.
Enter the required information, and select Done.
Steps 3 and 4 are the same as in the Bitrise Guide and describe the service account creation process.
Step 5 is described well in the Bitrise Guide too.
The “Browser” Role is a predefined role. It can’t be changed, so you know precisely what you’ve got set up.
It includes these permissions:
resourcemanager.folders.get
resourcemanager.folders.list
resourcemanager.organizations.get
resourcemanager.projects.get
resourcemanager.projects.getIamPolicy
Resourcemanager.projects.list
Follow Step 6 in the Bitrise Guide but use the same User Account and Service Account with “Prefilled” in the right side of the screen, under the “Owner” tab. That should be enough.
Steps 7 and 8 are described well in the Bitrise Guide.
Same thing goes for Step 9. Just keep in mind that once you click Create, the JSON key will download. It’s a one-time download, you won’t be able to access or download it again!
Step 10 is a little different. To link to the Play Console, you’ll need to click on Manage Play Console Permissions in Setup -> API Access.
Step 11 can be edited in Google Play Console under the Users and permissions tab, by selecting a specific account (Service account user)
Click Manage Play Console permissions.
You need to set at least these permissions under Account permissions:
App access / View app information and download bulk reports (read-only).
Releases / Release apps to testing tracks.
It can be limited to a specific app under App permission (if not specified = applied to all apps)
Permission groups can be used too.
For further steps, keep following the Bitrise Guide with their Setting up Google Play deployment for the first time and Deploying an Android app to bitrise.io sections.
Keep in mind, though:
As of right now, you can’t just upload a bundle. You’ll at least need to make a draft release into a specified track.
You must upload the first build with the Console manually. This is important!
And that’s it! Following these steps will make deploying your Android apps a piece of cake. Hope I’ve helped!